Iremos mostrar como se configura o cliente de maneira correta, utilizando as configurações automática e manual do Microsoft Outlook 2016.
O domínio que servirá de exemplo para essa configuração será o seudominio.com.br
1) Iniciando a configuração do email no Microsoft Outlook 2016.
Inicie o Microsoft Outlook e clique na guia “Arquivo” logo após clique em “adicionar conta“.

2) Clique para marcar a caixa de seleção “Configuração manual ou tipos de servidor adicionais” e clique em Avançar.

3) Marque a opção “POP ou IMAP” e clique em “avançar”.

4) Insira as suas informações.
Em Informações do Usuário, defina as seguintes configurações:
- Na caixa Seu Nome, digite seu nome completo.
- Na caixa Endereço de Email, digite o seu endereço de email completo.
Em Informações do Servidor, clique no seu tipo de conta de email na caixa Tipo de Conta. Selecione POP3 ou IMAP (Clique aqui e saiba a diferença entre os protocolos) na caixa Tipo de Conta, defina as seguintes configurações:
- Servidor de entrada de e-mails(IMAP), digite o endereço do servidor de entrada (imap.emailemnuvem.com.br).
- Servidor de saída de emails (SMTP), digite o endereço do servidor de saída (smtp.emailemnuvem.com.br).
Em Informações de Logon, defina as seguintes configurações:
- Na caixa Nome de Usuário, digite seu nome de usuário. É necessário digitar o e-mail completo.
Exemplo: [email protected]. - Na caixa Senha, digite a sua senha.
- Para que o Outlook 2016 lembre a senha da sua conta de email, clique para selecionar a caixa Lembrar Senha.
- Clique em Mais Configurações.
5) Na guia “Servidor de saída”, marque a opção “Meu servidor de saída querer autenticação”.

6) Configurando as portas.
Clique na aba “Avançado”, altere “Usar o seguinte tipo de conexão criptografada”, a porta do “Servidor de Entrada (IMAP)” deverá ficar 993 , e a porta do “Servidor de Saída(SMTP)” deverá ficar 465. Aumente a opção “Tempos limite do servidor” para 5 minutos e clique em “Ok”.
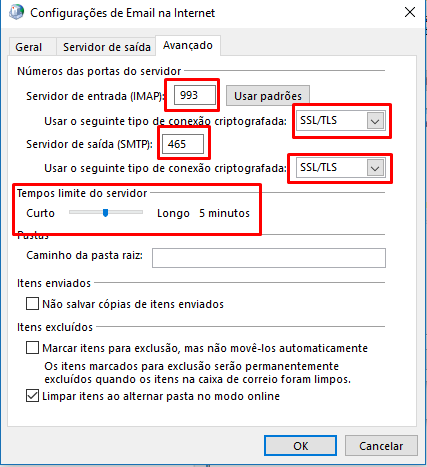
Endereços e portas para serem utilizados:
Servidor de entrada IMAP: imap.emailemnuvem.com.br
Servidor de entrada POP: pop.emailemnuvem.com.br
Servidor de saída SMTP: smtp.emailemnuvem.com.br
Porta servidor de entrada: 995 (POP/POP3) ou 993 (IMAP)
Servidor de saída: 465 (SMTP)
