Passo 1 – Faça login no Cpanel.
Em seguida, no box “Softaculous Apps Installer“, clique em “WordPress“.

Passo 2 – Clique em “Instalar”.
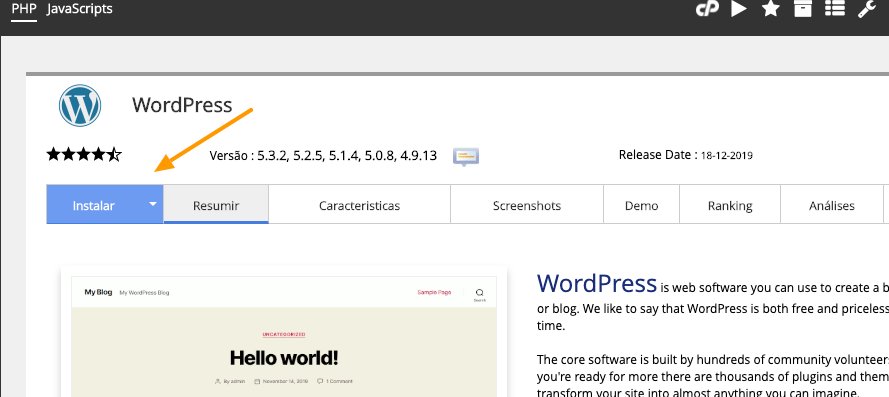
Na tela seguinte aparecerá alguns campos relacionados as configurações do seu WordPress.
Passo 3 – Preencha as configurações de domínio.
- Choose the version you want to install: escolha a versão do WordPress, recomenda-se a versão mais atual;
- Choose Installation URL: Por padrão, o site será acessado por https. Escolha em qual domínio deseja realizar a instalação;

Passo 4 – Preencha as configurações do site.
- Site Name: Informe o nome do site;
- Site Description: Crie um pequeno resumo do que seu site é/ou faz;
- Enable Multisite (WPMU): Opção para ativar a funcionalidade de multisites no WordPress;
Passo 5 – Informações do administrador da conta.
- Admin Username: Defina o nome do usuário para acesso ao painel do WordPress;
- Admin Password: Insira neste campo uma senha para o usuário que você está criando. Dica: clique na chave ao lado do campo e uma senha forte será gerada para você. Copie-a e salve-a para usá-la posteriormente;
- Admin Email: Informe aqui um e-mail para receber as notificações do WordPress. É importante que o e-mail exista. Você pode usar qualquer e-mail que você tenha acesso, mesmo fora do domínio do site que está criando;

Passo 6 – Selecione o idioma padrão.

Passo 7 – Selecione os plugins.
Na seção Select Plugin(s), é possível selecionar o plugin que deseja instalar junto com WordPress.
- Limit Login Attempts (Loginizer): Esse plugin bloqueia o acesso ao painel do WordPress caso haja um número alto de tentativas de acesso com os dados errados;
- Classic Editor: Esse plugin restaura a versão clássica do editor do WordPress;
- wpCentral – Manage Multiple WordPress: Esse plugin ajuda o gerenciamento de todos os blogs do WordPress em um único painel (aconselhado para múltiplos sites);

Passo 8 – Opções avançadas.
Recomendamos deixar esta opção com as configurações padrões que já vem preenchidas, a menos que você queira alterar o nome do banco de dados ou fazer um backup automatizado.

Passo 9 – Selecionar tema.
Você pode selecionar qualquer tema disponível nesta área, caso não selecione algum, o WordPress usará o tema padrão.

Passo 9 – Finalizar a instalação.
Por último, preencha com seu e-mail o campo “Email installation details to” e clique no botão “Install”.
Quando a instalação for concluída, o Softaculous irá enviar uma mensagem com os dados de acesso do WordPress para o e-mail cadastrado nesse campo.


