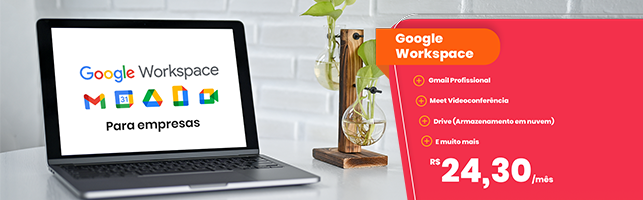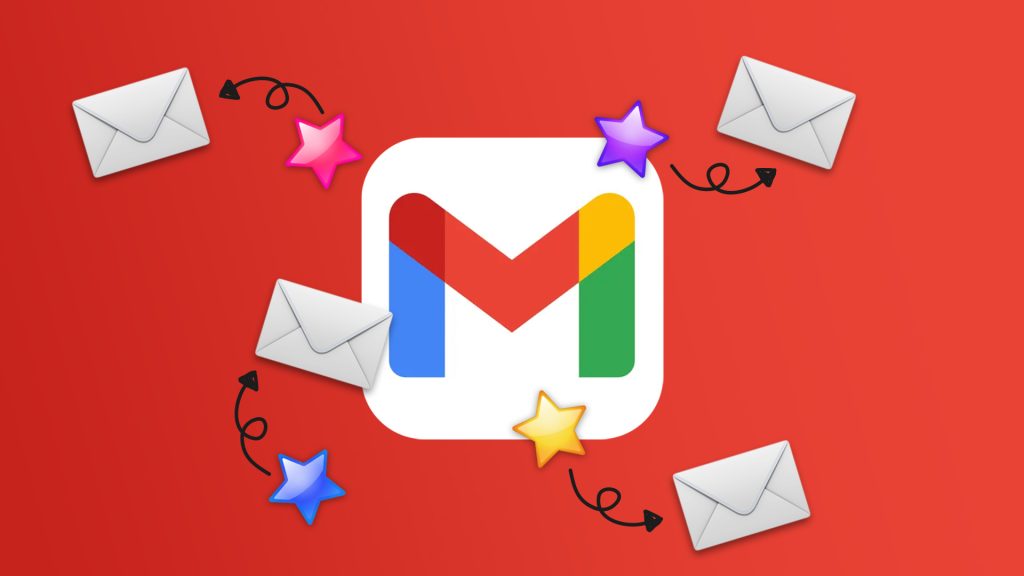
Quando você consegue organizar a sua caixa de entrada do Gmail na sua empresa, todas as suas tarefas passam a fluir melhor.
Isso porque, um bom gerenciamento dos e-mails recebidos está diretamente associado com a sua produtividade.
Entretanto, alguns recursos nativos do Gmail ainda são desconhecidos pela maioria das pessoas.
Por isso, reunimos 7 dicas para você otimizar a sua caixa de entrada do Gmail. Confira!
1. Crie e gerencie marcadores eficientes
Os marcadores do gmail são recursos úteis que vão facilitar a organização da sua caixa de entrada, sobretudo quando você precisar encontrar alguma mensagem rapidamente.
O melhor é que você pode criar e personalizar os marcadores conforme as suas necessidades, como utilizá-los para classificar e organizar os e-mails recebidos, por exemplo.
Além disso, você pode categorizar os e-mails da sua caixa de entrada, de acordo com temas principais e andamento do processo, como:
- Trabalho;
- Pessoal;
- Importante;
- Estudos;
- A fazer;
- Em andamento;
- Concluídos.
Dessa forma, para criar e começar a utilizar os marcadores do gmail, siga o passo a passo:
- Na barra lateral esquerda do Gmail, localize a seção “Marcadores” e clique na seta ao lado para expandir;
- Role para baixo até encontrar a opção “Criar novo” e clique nela;
- Insira um nome para o novo marcador e clique em “Criar” para finalizar.
2. Aproveite os filtros para organizar a sua caixa de entrada do Gmail
Os filtros do Gmail são outra função que você pode utilizar para otimizar a organização da sua caixa de entrada.
Através deste recurso, é possível automatizar a organização e a triagem dos seus e-mails recebidos.
Assim, para criar filtros no Gmail e automatizar a organização e triagem dos e-mails, siga estes passos:
- Clique no ícone de engrenagem no canto superior direito e selecione “Configurações” no menu suspenso.
- Logo após, navegue até a aba “Filtros e endereços bloqueados” nas configurações do Gmail e clique em “Criar um novo filtro”.
- Em seguida, defina os critérios do filtro, como o remetente, o destinatário, as palavras-chave ou outras características dos e-mails que você deseja filtrar.
- Agora, clique em “Testar pesquisa” para ver os e-mails que correspondem aos critérios definidos.
- Depois, selecione a ação que deseja aplicar aos e-mails filtrados, como arquivar, excluir, marcar com um marcador específico ou encaminhar para uma pasta.
- Finalmente, clique em “Criar filtro” para finalizar a criação do filtro e aplicá-lo aos e-mails existentes e aos futuros.
3. Use as respostas rápidas e inteligentes
Já parou para pensar quanto tempo você gasta somente para responder aqueles e-mails pendentes?
Quando pensamos na organização da caixa de entrada de um endereço comercial, por exemplo, responder rapidamente e de forma inteligente para os clientes é fundamental.
A solução para essa questão é usar as respostas rápidas e inteligentes do Gmail.
Para habilitar e personalizar esse recurso e otimizar a sua caixa de entrada do Gmail, siga essas dicas:
Para ativar:
- Acesse as configurações do Gmail clicando no ícone de engrenagem no canto superior direito e selecione “Configurações” no menu suspenso.
- Navegue até a guia “Geral” nas configurações.
- Role para baixo até a seção “Respostas Rápidas” e verifique se a opção está ativada.
Para personalizar as mensagens:
- No mesmo local das configurações, você verá a opção “Respostas Rápidas”. Clique em “Configurar” para personalizá-las.
- Crie respostas rápidas personalizadas para as perguntas ou solicitações mais frequentes que você recebe.
- Certifique-se de que suas respostas sejam claras, concisas e adequadas para diferentes contextos.
Logo após realizar esses processos, você vai perceber que as sugestões inteligentes são oferecidas automaticamente pelo Gmail com base no conteúdo dos e-mails recebidos.
Dessa forma, ao redigir uma resposta, você verá sugestões que podem economizar tempo.
Por isso, aproveite essas sugestões inteligentes, selecionando apropriadas e incorporando-as à sua resposta.
4. Organize sua caixa de entrada do Gmail com tabs:
As abas de categorização do Gmail são recursos que ajudam a organizar automaticamente os e-mails em diferentes guias ou abas na sua caixa de entrada.
Para habilitar essa função e organizar a sua caixa de entrada do Gmail, faça isso:
- Nas configurações do Gmail, navegue até a guia “Caixa de entrada”.
- Logo após, role a página até encontrar a seção “Categorias da Caixa de Entrada”.
- Em seguida, na seção “Categorias da Caixa de Entrada”, você verá várias opções de tabs, como “Principal”, “Social”, “Promoções”, “Atualizações” e “Fóruns”.
- Então, selecione as tabs que deseja ativar para organizar sua caixa de entrada. Você também pode desmarcar as tabs que não deseja utilizar.
- Por fim, role a página até o final e clique no botão “Salvar alterações” para aplicar as configurações de tabs.
Agora, os seus e-mails serão automaticamente classificados e exibidos nas abas correspondentes.
5. Utilize a Pesquisa Avançada na sua caixa de entrada do Gmail
A pesquisa avançada do Gmail é outro recurso que vai facilitar a sua vida na hora de encontrar aquele e-mail antigo.
Para isso, você precisa aprender a utilizar os operadores de pesquisa e encontrar os e-mails específicos.
A seguir, confira algumas dicas para utilizar esses operadores de pesquisa:
Operador “from”:
Utilize o operador “from:”, seguido do endereço de e-mail sempre que você quiser pesquisar por e-mails enviados por um remetente específico.
Para isso, no campo de pesquisa, basta usar “from:[email protected]” irá exibir todos os e-mails enviados por esse remetente.
Operador “to”:
Você pode usar “to:” seguido do endereço de e-mail para pesquisar por e-mails enviados para um destinatário específico.
Por exemplo: “to:[email protected]” irá exibir todos os e-mails enviados para esse destinatário.
Operador “subject”:
Utilizando o operador “subject:” seguido de uma palavra-chave você pode encontrar e-mails sobre assuntos específicos, como “subject:reunião”, por exemplo.
Operador “has:attachment”:
Use “has:attachment” para pesquisar por e-mails que contenham anexos.
Operador “is:unread”:
Este operador serve para pesquisar por e-mails não lidos. Para funcionar, use “is:unread”
Operador “before” e “after”:
Use “before:” ou “after:” seguido de uma data para pesquisar e-mails enviados antes ou depois de uma data específica.
Finalmente, lembre-se de que você pode combinar vários operadores de pesquisa para refinar ainda mais seus resultados.
Portanto, explore os operadores de pesquisa avançada do Gmail para encontrar e filtrar e-mails com mais precisão.
6. Limpe sua caixa de entrada regularmente
Pode parecer óbvio, mas nem todos entendem a importância de manter uma caixa de entrada limpa e organizada.
Além disso, outras pessoas só pensam em limpar a caixa de entrada quando a situação está crítica, tendo que limpar milhares de e-mails de uma só vez para ter espaço.
Para não sofrer com esses problemas, quando você lê um e-mail e não precisa mais dele, marque-o como “Lido” clicando na caixa de seleção à esquerda do e-mail.
Outra opção é escolher arquivá-lo ou excluí-lo. O botão “Arquivar” (representado por um ícone de arquivo) move o e-mail da caixa de entrada para a pasta “Todos os e-mails”.
Já o botão “Excluir” (representado por um ícone de lixeira) move o e-mail para a pasta “Lixeira”.
7. Gerencie notificações e configure alertas:
O Gmail oferece várias opções de notificações que podem ajudar você a evitar interrupções e a manter o foco.
Assim, personalize essas opções de acordo com suas preferências nas configurações do Gmail:
- Notificações na área de trabalho: Exibe pop-ups na tela do computador quando um novo e-mail é recebido.
- Notificações sonoras: Emite um som quando um novo e-mail chega.
- Notificações por e-mail: Envia um e-mail separado informando sobre os novos e-mails recebidos.
- Notificações no celular: Envia notificações push para o aplicativo do Gmail no smartphone.
- Desativar todas as notificações: Permite desabilitar todas as notificações do Gmail.
Então, gostou das nossas dicas para otimizar a sua caixa de entrada do Gmail? Agora, dê um passo além na gestão de e-mail corporativo da sua empresa com a Hostbits! Clique no banner para saber mais: