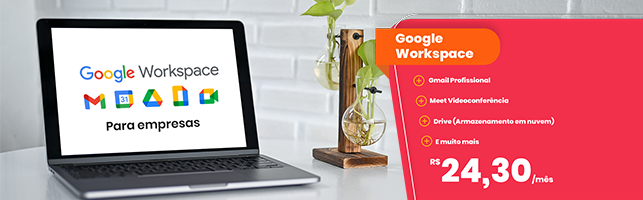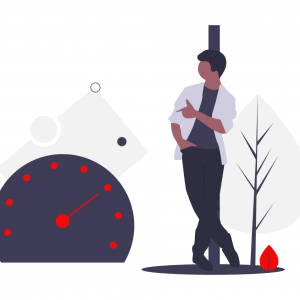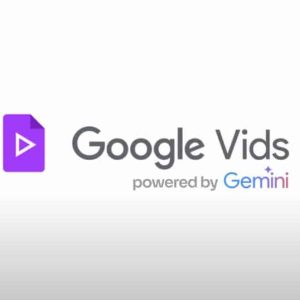O Google Calendar, ferramenta presente no Workspace tem facilitado a rotina de diversas organizações pelo mundo devido a sua simplicidade, praticidade e possibilidades de integrações.
O recurso do antigo Gsuit (hoje Workspace) tem como função principal auxiliar o usuário na organização e gerenciamento do seu tempo de maneira prática e acessível em qualquer plataforma.
O cadastro é simples e o Google Calendar vem com vários recursos para configurar de maneira personalizada atendendo a cada usuário, e nós da Hostbits resolvemos compilar alguns para vocês!
Começando a usar o Google Calendar
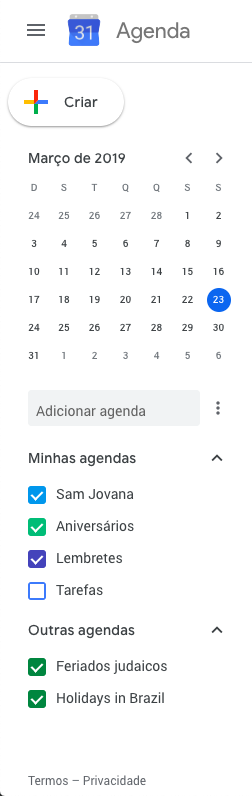
Diferente do que a maioria possa pensar, o cadastro do Google Calendar é muito mais cômodo do que o comum.
Basta que o usuário acesse a plataforma com o seu endereço Gmail, e clique no ícone do Google Calendar (ou Calendário Google) à direita.
Então, uma aba irá se abrir e você pode abrir em um novo separador para conferir todos os recursos da ferramenta. Para criar um evento ou adicionar um lembrete de atividade, basta seguir os passos abaixo:
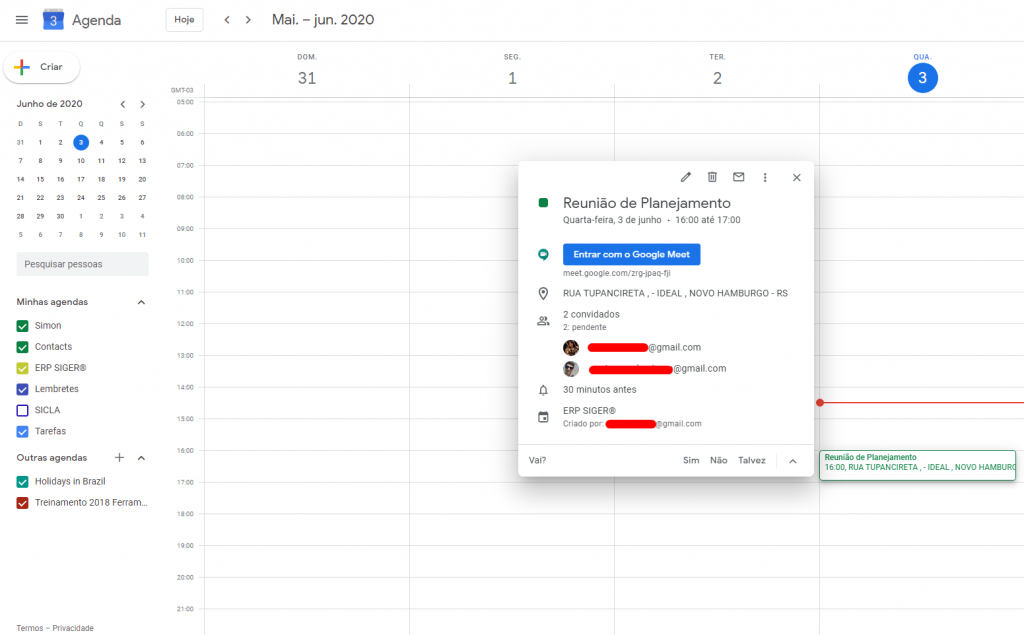
- No calendário, clique na data correspondente
- Agora, clique no horário desejado – é possível acionar um lembrete depois
- Defina o tipo de atividade (Tarefa, Lembrete ou Evento)
- Adicione um título e preencha as demais informações da sua atividade
- Convide membros através do endereço de e-mail, eles receberão uma notificação no email. Pronto!
Esse método simples de organização é muito válido para qualquer empresa que deseja seguir seu cronograma e escopo em tempo hábil. Além do fácil compartilhamento gerar velocidade e fluidez.
Agendando reuniões com mais facilidade no Google Calendar
É sempre um incômodo tentar encontrar um bom horário para se reunir com uma grande equipe, não é mesmo?
Afinal, muitas vezes o próprio cliente está envolvido nesses encontros e não segue exatamente o cronograma da empresa.
Por isso o Google Calendar criou duas ferramentas muito úteis para essas ocasiões, o “Horário sugerido” e o “Encontre um horário”. Elas funcionam como um localizador de “vagas” simultâneas entre a sua agenda e a de outros usuários.
Usando a ferramenta “Horário sugerido”:

- Crie um evento com todas as pessoas envolvidas na procura;
- Selecione o link “horário sugerido” abaixo do nome dos convidados;
- Surgirá uma nova janela com um relatório sobre todos os horários disponíveis sem nenhum conflito.
Usando a ferramenta “Encontre um horário”:
- Crie um evento com todas as pessoas envolvidas na procura;
- Navegue até a guia do evento ao lado “Detalhes do evento” até chegar em “Encontrar um horário”;
- Aparecerá a programação de todos os participantes, lado a lado, para o dia do evento sugerido;
- Após selecionar um horário conveniente, clique na linha estabelecida e pressione “salvar” para concluir a tarefa.
Ocultando os detalhes do seu evento

Em algumas situações da vida corporativa é comum que uma reunião ou vendo que você organiza seja de natureza delicada. Nesses casos, a informação total precisa ser mantida em segredo do resto dos participantes, por segurança.
Esse tipo de privacidade é oferecido também pelo Google Calendar, criando reuniões confidenciais apenas ao alterar o evento como privado.
Dessa forma, ninguém, além de você e outros permitidos por você poderão ver as informações gerais, como: título, convidados, anexos e etc. Para qualquer estranho ao ver o evento, estará apenas marcado como Ocupado.
Como usar o ocultamento:
- Clique no evento que deseja privatizar dentro de sua agenda;
- Selecione o ícone de edição em formato de lápis;
- Na nova janela, navegue até o ícone da pasta acima da descrição do evento;
- No primeiro campo defina como “ocupado”, vá até o segundo campo e clique em “privado”;
- Por fim, pressione o botão Salvar e seu evento estará oculto.
Enviando e-mail coletivo aos convidados do evento
Geralmente as pessoas perdem bastante tempo ao tentar enviar um único e-mail para um grupo. Checando um por um se esqueceu de alguém na lista de contatos, para não ter depois o desprazer de um retrabalho.
Com esse recurso do Goolge Calendar, o usuário pode enviar uma mensagem para todos os integrantes de um evento de maneira muito mais simples e sem erros.
Como usar o e-mail coletivo:
- Crie um evento com todos os convidados de seu interesse para a reunião;
- Clique no bloco de eventos em seu calendário e em seguida no ícone de envelope;
- Surgirá uma janela de e-mail, use-a normalmente para escrever sua mensagem e clique em enviar;
- Todos os membros daquele evento receberão simultaneamente.
Adicionando anexos para uma reunião
Dentro de reuniões é indispensável o material de acompanhamento que geralmente é fornecido pelo anfitrião a fim de ilustrar o que é dito. Contudo, muitas vezes o material é distribuído de uma fonte secundária.
Você podia não saber, mas, o Google Calendar tem um anexador de material na sua agenda. Dessa forma, os convidados não precisam abrir suas caixas de entrada para baixar e abrir qualquer conteúdo, acessando tudo dali mesmo.
Como usar o adicionador de anexos:
- Clique no seu bloco de eventos dentro do calendário;
- Selecione o ícone de edição em forma de lápis e surgirá uma nova janela;
- Navegue até o ícone de clipe de papel acima da descrição do evento;
- Clique no ícone e agora selecione qual arquivo deseja enviar diretamente do seu google drive para o evento.
Organizando blocos de compromissos
Você sente dificuldade de marcar reuniões com clientes e outros interessados? Sempre fica confuso quando e como realizar essa logística, não é?
Mas calma, o Google Calendar pode te ajudar com isso também.
Já pensou em separar todos os seus horários disponíveis para reuniões ou consultas em um link para que todos aqueles interessados tivessem acesso e eles mesmos marcassem qual seria o melhor horário de encontro?
Sim, é possível. Além de ser bem simples a configuração desses blocos de compromisso junto ao seu calendário.
Como usar os blocos de compromissos:
- Acesse seu calendário para criar um novo evento;
- Durante a confecção do evento clique em “horários disponíveis” na parte superior da tela;
- Crie seu intervalo de datas para seus futuros compromissos dentro dos slots mostrados;
- Defina a duração de cada um na opção “slots com duração”;
- Caso deseje, ainda há outras configurações similares clicando em “mais opções”;
- Por fim, clique em “a página de compromissos desde calendário” e terá acesso ao link que usará para compartilhamento com futuros convidados.
O Google Calendar pode transformar sua maneira de lidar com compromissos e frequência, sem falar no valor agregado ao seu estilo bem mais profissional, seja para comandar uma equipe ou organizar clientes como autônomo.
Gostou do artigo? Então que tal conhecer melhor as funções que o google pode te ofertar?Nós da Hostbits somos revendedores oficiais do Google Workspace, treinados para sanar todas as suas dúvidas e guiá-lo a uma melhor produtividade usando recursos digitais.