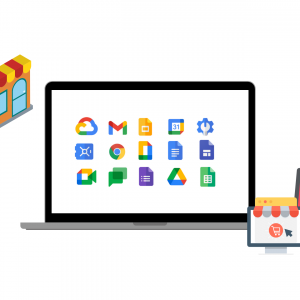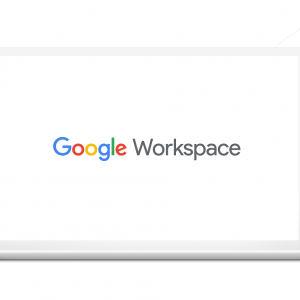Sabia que existem uma série de recursos avançados do Google Docs que podem elevar a sua experiência com essa ferramenta?
Apesar disso, muitos usuários continuam utilizando o Google Docs sem aproveitar o máximo potencial que esse App do Workspace pode oferecer.
Dessa forma, selecionamos 10 recursos avançados do Google Docs para você começar a usar agora mesmo durante a produção dos seus documentos.
Vamos lá?
1. Edição colaborativa em tempo real
A Edição colaborativa em tempo real no Google Docs permite que várias pessoas trabalhem no mesmo documento simultaneamente.
Assim, cada colaborador pode ver as alterações feitas em tempo real, facilitando a colaboração e evitando os famosos “Você atualizou aquele documento?” e “Me envia a versão mais recente, por favor?”.
Para utilizar esse recurso, basta compartilhar o documento com as pessoas desejadas, concedendo permissões de edição, e todos poderão editar o conteúdo ao mesmo tempo.
Ainda é possível acompanhar quem está editando e visualizar as alterações feitas por cada pessoa.
Além disso, você pode conversar e trocar comentários dentro do próprio documento.
Essa funcionalidade é ideal para projetos em equipe, reuniões virtuais e qualquer situação em que a colaboração em tempo real seja necessária.
2. Comentários e sugestões
Os comentários e sugestões são recursos do Google Docs que vão poupar uma série de e-mails com solicitações de revisão e confusão na hora de corrigir um documento.
Isso porque, através dessas funcionalidades, é possível destacar um trecho do texto que precisa ser alterado e fazer um comentário sobre ele no próprio documento.
Além disso, você também pode marcar um usuário responsável pela correção ou para analisar a sua sugestão.
Esse comentário só é finalizado quando este usuário resolve a questão e clica em “resolvido”.
Para comentar num documento do Google Docs, siga os passos:
- Selecione o texto ou o elemento em que deseja adicionar um comentário.
- Clique com o botão direito do mouse e selecione “Comentar” no menu suspenso.
- Digite o seu comentário na caixa de texto.
- Clique em “Comentar” para adicionar o comentário ao documento.
Pronto, agora o seu comentário será exibido no local em que você selecionou no documento e outros colaboradores poderão visualizar e responder.
Além disso, você também receberá notificações quando houver respostas ou interações com seus comentários.
3. Modo de Edição
O modo de edição no Google Docs é uma função que ajuda as pessoas a trabalharem juntas em um documento, permitindo que façam alterações e sugestões.
Dessa forma, quando o modo de edição está ativado, todas as modificações são destacadas para que todos possam ver o que foi alterado.
Além disso, é possível adicionar comentários para discutir as alterações feitas.
Isso é especialmente útil quando várias pessoas estão colaborando em um documento, pois ajuda a manter um registro das edições e facilita a revisão antes de finalizar o documento.
A seguir, confira como usar o modo de edição:
- Na parte superior da tela, clique em “Modo de revisão” (um ícone que se parece com um lápis, no canto superior direito da barra de ferramentas).
- Agora, o documento estará no modo de edição, e as alterações feitas serão realçadas e acompanhadas por indicadores.
- À medida que você faz alterações no texto, o Google Docs registra automaticamente as modificações.
- Você também pode optar por mostrar ou ocultar os comentários e as alterações clicando nos ícones correspondentes na barra de ferramentas.
4. Pesquisa Inteligente
A pesquisa avançada também figura na lista dos recursos avançados do Google Docs, pois é uma ferramenta que permite localizar informações específicas num documento.
Para usar a pesquisa avançada, siga estas etapas simples:
- No menu superior, clique em “Editar” e, em seguida, selecione “Localizar e substituir” ou use o atalho de teclado “Ctrl + H” (Windows) ou “Command + H” (Mac).
- Em seguida, uma caixa de diálogo será exibida no lado direito do documento.
- Agora, digite a palavra ou frase que você deseja localizar na caixa de texto “Localizar”.
- Se necessário, clique no ícone de configurações (engrenagem) para acessar opções avançadas, como diferenciar maiúsculas de minúsculas ou fazer correspondência exata.
- Então, clique em “Próximo” para encontrar a primeira ocorrência da palavra ou frase no documento.
Além disso, você também pode usar os botões “Próximo” e “Anterior” para navegar entre as ocorrências encontradas.
Se quiser substituir a palavra ou frase encontrada por outra, use a opção “Substituir” na caixa de diálogo.
Logo após concluir a pesquisa, clique em “Concluído” para fechar a caixa de diálogo de pesquisa.
5. Personalização Avançada
A Personalização avançada no Google Docs refere-se à capacidade de personalizar a aparência e o estilo do documento de acordo com suas preferências.
Isso inclui opções como estilos de texto, formatação avançada e a inserção de elementos gráficos:
Estilos de texto
O Google Docs oferece uma variedade de estilos de texto predefinidos que você pode aplicar para destacar títulos, subtítulos, parágrafos e muito mais. Esses estilos ajudam a manter a consistência visual e a organização do documento.
Formatação avançada
Além dos estilos predefinidos, você pode personalizar ainda mais a formatação do texto.
Isso inclui opções como alterar a cor do texto, o tamanho da fonte, o alinhamento, o espaçamento entre linhas e a adição de marcadores e numeração.
Inserção de elementos gráficos
O Google Docs permite a inserção de elementos visuais, como imagens, gráficos e tabelas, para tornar o documento mais visualmente atraente e informativo.
Você pode redimensionar, reposicionar e estilizar esses elementos de acordo com suas necessidades.
6. Tradução Integrada
Poucos sabem, mas o Google Docs possui um recurso de Tradução integrada bastante eficiente.
Ele permite traduzir trechos de texto diretamente dentro do documento, sem a necessidade de copiar e colar em outro aplicativo de tradução.
Veja como usá-lo:
- Selecione o trecho de texto que deseja traduzir.
- Logo após, clique com o botão direito do mouse e, no menu suspenso, selecione “Traduzir documento”.
- Então, uma janela lateral será aberta com a tradução do texto selecionado.
- Escolha o idioma para o qual deseja traduzir na lista suspensa.
- O texto traduzido será exibido na janela lateral.
Se desejar, você pode copiar o texto traduzido e colá-lo de volta no documento original.
7. Adicionar Complementos
Os complementos no Google Docs são ferramentas adicionais que você pode instalar para ampliar as funcionalidades do aplicativo.
Por exemplo, você pode adicionar complementos para ajudar na pesquisa de informações, fazer diagramas, gerenciar tarefas, criar referências bibliográficas e muito mais.
Esses complementos são desenvolvidos por terceiros e podem ser instalados gratuitamente na loja de complementos do Google Docs.
Para instalar, siga os passos:
- No menu superior, clique em “Complementos”.
- Logo após, selecione “Obter complementos” no menu suspenso.
- A loja de complementos será aberta, onde você pode explorar e pesquisar por diferentes complementos.
- Em seguida, clique no complemento desejado para obter mais informações sobre ele.
- Assim, quando encontrar um complemento útil, clique em “Instalar” para adicioná-lo ao seu Google Docs.
- Siga as instruções fornecidas para concluir a instalação.
- Então, o complemento será adicionado ao seu Google Docs e estará disponível no menu “Complementos” para uso.
Aproveite os recursos avançados do Google Docs com a Hostbits!
Com a Hostbits, revendedor certificado do Google Workspace, você terá acesso a todas as funcionalidades e benefícios do Google Docs, garantindo uma experiência completa e eficiente.
Simplifique sua rotina de trabalho, colabore em tempo real e aproveite a segurança e confiabilidade que a gente oferece.
Então, que tal potencializar a sua equipe e alcançar resultados incríveis com o Google Docs e a Hostbits?