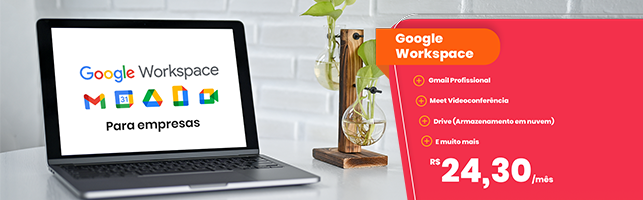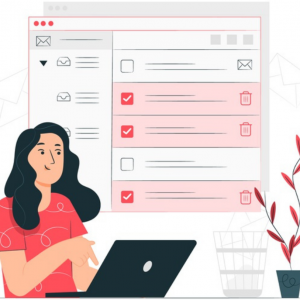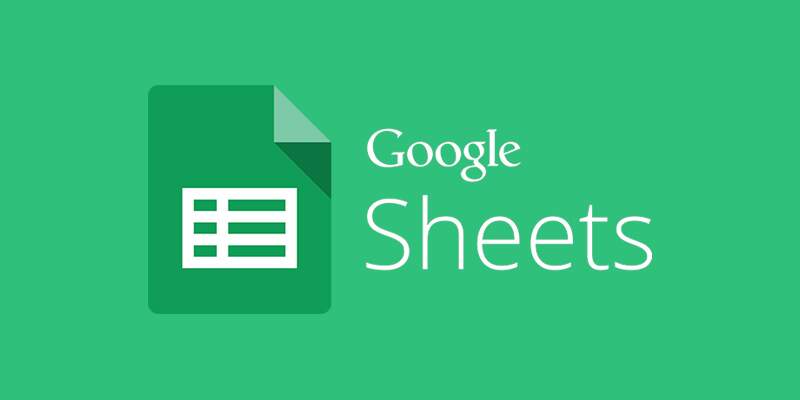
Planilhas estão no nosso cotidiano desde que a internet entrou nas nossas vidas, mas nem sempre usamos todo o potencial que elas podem oferecer, não é mesmo?
Com o Google Planilhas é assim.
A aplicação do Google Workspace — para muitos, mais simples de operar que o Microsoft Excel — oferece uma série de funções úteis para empresas de todos os setores, desde comandos que vão poupar o seu tempo até a checagem de e-mails válidos.
Por isso, a Hostbits selecionou as melhores funções do Google Planilhas e reunimos todas neste artigo. Ele vai servir como um guia para você utilizar essa ferramenta.
Boa leitura!
Primeiro, o que é o Google Planilhas?
O Google planilhas (Google Sheets) é um aplicativo de planilha online, baseado em nuvem que permite criar e formatar planilhas e trabalhar com outras pessoas de forma colaborativa.
Dessa forma, os usuários podem fazer upload de planilhas diretamente de seus computadores ou dispositivos móveis.
O aplicativo salva todas as alterações automaticamente e os usuários podem conferir as alterações de outros usuários à medida que estão sendo feitas.
O Google Planilhas é parte integrante do conjunto de aplicações “Google Workspace”.
Este pacote também inclui aplicações como o Google Docs, Google Slides, Google Forms, Google Meet, Google Keep, entre outras.
O Google Planilhas é compatível com o Microsoft Excel?
O Google Planilhas é completamente compatível com as planilhas do Microsoft Excel.
Se você está acostumado com o Microsoft Excel, aprender a usar o Planilhas Google é fácil.
As interfaces e barras de ferramentas do aplicativo são semelhantes e compartilham as mesmas funcionalidades principais, como recursos de preenchimento automático, fórmulas integradas para cálculos comuns como “SOMA” e “MÉDIA”.
Dessa forma, é possível abrir as suas planilhas do Excel com facilidade no Google Planilhas e começar a trabalhar de forma colaborativa.
Como faço para usar?
Para começar a utilizar o Google Planilhas basta ter uma conta no Gmail.
Os usuários do e-mail da Google tem acesso a um pacote gratuito do Google Workspace, com todas as aplicações que mencionamos anteriormente.
Caso você deseje uma série de outros recursos, incluindo mais espaço na nuvem, Gmail utilizando seu próprio domínio ao invés de @gmail.com e funcionalidades extras nas aplicações, conheça as contas empresariais do Google Workspace.
20 funções do Google Planilhas que vão facilitar a sua vida
O Google Planilhas é uma aplicação intuitiva e fácil de usar.
Apesar disso, ela está repleta de funções e atalhos que podem facilitar – e muito – a sua rotina.
A seguir, relacionamos as mais úteis. Confira:
1. Atalhos e Comandos no Google Planilhas
O Google Planilhas tem muitos atalhos de teclado. Para ver uma lista dos atalhos no Planilhas Google, basta pressionar Ctrl + / (Windows, Chrome OS) ou ⌘ + / (Mac).
Confira alguns deles a seguir:
Atalhos de Data e Hora
- Ctrl ou Cmd e a tecla de ponto e vírgula para adicionar a data,
- Ctrl ou Cmd junto com Shift e a tecla de ponto e vírgula para adicionar a hora
- Ctrl ou Cmd junto com Alt e Shift e a tecla de ponto e vírgula para adicionar a data e a hora.
Atalhos para Formatação
- Ctrl-Shift-1: Formatar como decimal
- Ctrl-Shift-2: Formatar como hora
- Ctrl-Shift-3: Formatar como data
- Ctrl-Shift-4: Formatar como moeda
- Ctrl-Shift-5: Formatar como porcentagem
- Ctrl-Shift-6: Formatar como expoente
- Home para Ir ao início da linha
- Ctrl + Home para ir para o início da página
- End para Ir para o fim da linha
- Ctrl + End te leva ao fim da página
- Ctrl + Backspace para rolar até a célula ativa
- Alt + Seta para baixo e você vai até a próxima página
- Alt + Seta para cima para voltar à página anterior
2. Receber Notificações de Alteração por E-mail
Ao compartilhar uma planilha importante com alguém do seu time, você pode pedir ao Planilhas para notificá-lo sempre que ocorrer uma edição ou adição, imediatamente ou como um resumo diário por e-mail.
Para receber as notificações na sua caixa de entrada, procure a opção Regras de Notificação no menu Ferramentas para definir suas preferências para qualquer planilha específica.
3. Formatação condicional
As funções de formatação condicional e escala de cores do Planilhas Google são diferentes do Excel, mas permitem que você obtenha o mesmo resultado.
Por este motivo, algumas pessoas acostumadas com o software da Microsoft, acabam perdidos ou acreditam que o Google Planilhas não possui essa funcionalidade.
Entretanto, você pode encontrar facilmente a opção de formatação condicional no Google Planilhas ao acessar Formatar > Formatação Condicional.
4. Padronizar a Formatação das Células
Sabia que é possível copiar o conjunto completo de formatação de uma célula e aplicá-lo a outra célula com alguns cliques rápidos?
Primeiro, clique na célula com a formatação que deseja copiar.
Em seguida, clique no ícone do “rolo de pintura” — diretamente à direita do comando de impressão, no lado esquerdo da barra de ferramentas.
A seguir, clique na célula à qual deseja aplicar a formatação.
Tudo, desde o tamanho e a cor da fonte até o sombreamento da célula e o estilo numérico, serão transferidos.
5. Integração com o Google Forms
O Planilhas Google possui um grande parceiro: o Google Forms.
Através desta ferramenta, você consegue coletar dados em um formulário no estilo de pesquisa na Web e depois compilar os resultados em uma planilha.
Além disso, é possível criar um formulário procurando a opção Formulário no menu Inserir do Planilhas.
Então, quando seu formulário estiver pronto, clique no botão Enviar no canto superior direito da página para enviá-lo por e-mail para qualquer pessoa, incorporá-lo em uma página da Web ou obter um link manual para compartilhá-lo como quiser.
À medida que as respostas forem recebidas, elas aparecerão automaticamente em sua planilha como suas próprias linhas individuais.
6. Verificar endereços de e-mail válidos
Se você estiver usando o Planilhas Google para coletar ou enviar uma lista de contatos, poder verificar rapidamente se todos os e-mails estão no formato correto e não estão listados como “.con” ou faltando outras partes.
Isso pode fazer você poupar muito tempo!
Para te ajudar nesta missão, o Google Planilhas tem uma função ISEMAIL que permite verificar se alguma célula está no formato correto para um e-mail com a fórmula =ISEMAIL(célula).
É possível saber mais sobre essa função aqui.
7. Proteger Informações nas Células e Colunas
Se muitas pessoas estiverem trabalhando em uma planilha, convém bloquear alguns dos dados para evitar erros, certo?
Dessa forma, você pode bloquear planilhas e até células individuais para que as informações não sejam alteradas acidentalmente.
O caminho é simples:
- Selecione a célula, coluna ou intervalo
- Clique no menu Dados
- Folhas e Intervalos Protegidos
Dica: Se a opção “Folhas e Intervalos Protegidos” não estiverem visíveis, você provavelmente está na edição do Microsoft Office.Para usar a funcionalidade, converta seu arquivo para o Google Planilhas.
8. Importar intervalos de outras planilhas
Em vez de manter dados em várias planilhas e ter que abrir várias janelas para procurar informações, você pode simplesmente importar dados de uma planilha para outra.
Isso também significa que você só precisa atualizar os dados em um local (e não em várias planilhas), o que pode economizar muito tempo.
Para importar um intervalo de células de uma planilha específica, basta aplicar a função:
IMPORTRANGE(“https://docs.google.com/spreadsheets/d/abcd123abcd123”, “sheet1!A1:C10”)
9. Aprender fórmulas rapidamente
O Google Planilhas facilita o aprendizado de fórmulas enquanto você trabalha.
Ao começar a digitar uma fórmula, você verá uma referência útil que inclui detalhes importantes sobre a fórmula que você está adicionando à sua planilha.
Para isso, basta começar a digitar a fórmula, por exemplo, comece a digitar =SORT( e você verá isso:
10. Duplicar Dados de uma Célula
Se você precisar duplicar os dados de uma célula e fazê-los aparecer em várias outras células acima, abaixo ou em ambos os lados, é só clicar na célula original para contorná-la em azul e procurar por um pequeno quadrado azul no canto inferior direito.
Clique nesse quadrado e arraste-o na direção que desejar, até onde precisar.
Assim, quando você soltar, o conteúdo da célula original aparecerá instantaneamente em todas as outras células selecionadas.
11. Padronizar a Formatação de Maiúsculas e Minúsculas
Não tem naDA PIor do que eNcontraR uma planilhA complEtamente FORa do padrão, não é verdade?
Ainda bem que no Google Planilhas, você tem acesso a uma função que padroniza as maiúsculas e minúsculas em poucos cliques.
Para isso, use as funções:
- =Upper(A1) fará com que todo o texto seja maiúsculo para qualquer célula que você mencionar;
- =Lower(A1) fará o mesmo com minúsculas e;
- =Proper(A1) colocará em maiúscula a primeira letra de cada palavra para um efeito de caixa de título.
12. Validar URLs no Google Planilhas
Você também pode validar URLs em uma planilha para garantir que não haja itens impróprios em sua lista.
Siga o mesmo procedimento descrito na dica anterior, mas use a função IsURL.
13. Contagem de células únicas
Se você tiver um conjunto de dados com muitos valores duplicados (nomes, e-mails, etc.), obter uma contagem de todos os valores exclusivos é super fácil.
Para isso, basta usar a função UNIQUE no Google Planilhas.
A fórmula =UNIQUE(intervalo de células) fornecerá uma contagem de linhas exclusivas e vai te fazer poupar muito tempo.
14. Adicionar extensões no Google Planilhas
Existem muitos complementos que você pode usar com o Planilhas Google.
Eles podem tornar a sua vida mais fácil e você pode escolher os mais úteis de acordo com a sua demanda.
Alguns dos complementos mais utilizados no Google Planilhas são o Google Analytics, para extrair dados em planilhas e o Supermetrics, para extrair dados de plataformas como Facebook, Twitter e LinkedIn.
15. Adicionar extensões no Google Planilhas
Se você identificar alguns espaços extras antes ou depois dos dados em sua planilha, não se esqueça da função TRIM do Google Planilhas.
Você pode digitá-lo para qualquer célula que desejar (=TRIM(A3), por exemplo) e ele removerá quaisquer espaços à esquerda ou à direita e fornecerá uma versão mais limpa do valor da célula.
Se você deseja executar a função para várias células de uma só vez, use este formato para qualquer intervalo necessário:
- =ArrayFormula(TRIM(A2:A50))
16. Dividir Nomes e Outros Dados
Se você precisa dividir os dados contidos em uma célula em várias células, poderá usar a opção ‘dividir texto em colunas’ (que você encontrará no menu ‘Dados’).
Isso pode ser útil se você precisar limpar dados, por exemplo, se precisar dividir nomes e sobrenomes em colunas separadas na planilha.
17. Adicionar extensões no Google Planilhas
Inserir links em grandes conjuntos de dados pode ser uma tarefa demorada, mas felizmente o Planilhas Google tem uma solução rápida com a função HYPERLINK.
A fórmula =HYPERLINK(URL, LINK_LABEL) permite adicionar rapidamente o destino do link e o texto âncora.
Você pode aprender mais sobre a função HYPERLINK na página do próprio Google.
18. Google Tradutor
Se você tiver células em idiomas diferentes, o Google Planilhas pode traduzi-las diretamente na planilha.
Basta adicionar =GOOGLETRANSLATE(célula) em qualquer célula da planilha para traduzi-la automaticamente.
19. Adicionar comentários no Google Planilhas
Se você estiver revisando uma planilha e quiser colocar comentários em determinadas células sem alterar o conteúdo (ou não tiver direitos de acesso para editá-las), você pode usar o recurso de comentários do Planilhas Google.
Selecione uma célula onde você deseja colocar um comentário e pressione Ctrl+Alt+M.
Uma pequena janela aparecerá onde você pode escrever seu comentário.
Ele ficará visível ao lado do nome no endereço de e-mail que você usou para adicionar o comentário.
20. Compartilhar a sua planilha com outros colaboradores
Para compartilhar a planilha para colaboração em tempo real, clique no botão Compartilhar no canto superior direito do Google Planilhas.
Uma caixa pop-up será carregada onde você poderá inserir os endereços de e-mail dos membros de sua equipe que precisam acessar a planilha para colaboração.
Também é possível definir o tipo de permissão que cada um terá acesso: Leitor, Comentarista ou Editor.
Vá mais longe com o Google Planilhas
Gostou das nossas dicas para melhorar a sua produtividade no Google Planilhas? A Hostbits te ajuda a ir ainda mais longe!
Somos revendedores autorizados do Google Workspace e te damos uma força na migração do seu escritório para a Nuvem.
Ficou interessado em utilizar o Google Planilhas e as demais aplicações do Google Workspace? Clique no banner abaixo para saber mais!