
O Google Slides permite salvar todo o progresso das suas apresentações automaticamente na nuvem, compartilhar a apresentação em tempo real entre outros recursos. Isso tem feito muitas empresas migrarem do Power Point para a aplicação do Google Workspace.
Com interface semelhante ao software da Microsoft, o Google Slides é super fácil de usar, além de fazer parte do Google Workspace (antigo G Suit), pacote de ferramentas colaborativas da Google para empresas.
Neste artigo, você aprenderá o como acessar, utilizar, criar apresentações, conseguir templates mais elaborados e ainda vai conferir uma lista com complementos úteis para criar as suas apresentações.
Pronto para dar adeus aos vários aquivos de PPT na sua área de trabalho?
Primeiro, diga olá para o Google Slides!
Antes de começar, vamos para uma apresentação rápida.
Para acessar o Google Slides, não precisa baixar nada.
Dessa forma, se você tem uma conta no gmail e compartilha arquivos no Google Drive, então já tem acesso ao Google Slides.
Então, apenas dê uma olhada no ícone ao lado da sua foto de perfil e encontre o ícone do Google Slides:

Pronto, você já está apto a criar apresentações online incríveis utilizando o Google Slides.
A seguir, vamos para as 7 dicas de recursos disponíveis na ferramenta do Google? Acompanhe!
Como usar o Google Slides?
Usar o Google Slides é simples.
Com a ferramenta aberta, clique em qualquer miniatura de slide no painel do lado esquerdo.
Logo após, você verá essas opções na barra de menu:
Como você pode observar, basta clicar no tema de sua preferência e as alterações serão aplicadas em tempo real em todos os seus slides.
Além disso, se você deseja importar um tema de uma apresentação existente, pode clicar no botão amarelo Importar tema.
Então, é só brincar com as diferentes opções de tema até encontrar aquele que funciona melhor para sua apresentação!
Funcionalidades do Google Slides
O Google Slides foi projetado para criar apresentações dinâmicas e visuais de forma fácil e prática.
Da mesma forma, quem já está acostumado a elaborar slides desta forma, ainda pode aproveitar uma série de recursos oferecidos pela aplicação.
Confira abaixo algumas das funcionalidades do Google Slides:
Inserir diferentes tipos de diagramas na sua apresentação
Um ponto positivo do Google Slides é a possibilidade de adicionar diagramas que tornam a sua apresentação mais dinâmica e te auxilia a transmitir informações da melhor forma.
Portanto, inserir um diagrama na sua apresentação é muito simples. No menu superior, basta clicar em Inserir > Diagrama. Pronto!
Como você pode ver abaixo, é possível escolher entre 6 tipos diferentes de diagramas:
- Diagramas de grade;
- Hierarquia;
- Linha do tempo;
- Processo;
- Relacionamento e;
- Ciclo.
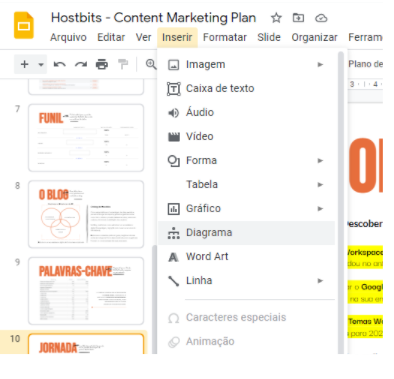
Fazer mudanças gerais através do Slide Mestre
Se você está trabalhando apenas com alguns slides, pode não precisar de um slide mestre. No entanto, possivelmente vai agradecer por este recurso existir quando chegar a dois dígitos (digamos de 10 slides em diante).
Pode não parecer, mas o slide mestre vai te fazer ganhar um tempo precioso!
Você não precisa editar cada slide individualmente; em vez disso, você pode simplesmente ir diretamente para o slide mestre e todos os slides da apresentação serão atualizados automaticamente.
Então, para fazer isso, basta ir para Slide> Editar mestre:
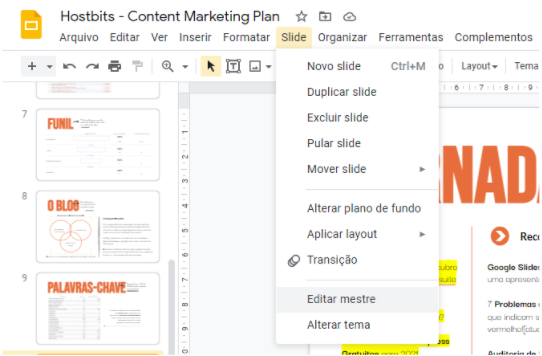
Feito isso, agora clique nos elementos que precisa alterar.
Por exemplo, se você deseja que todos os títulos e subtítulos usem a fonte Monserrat, você pode alterar isso aqui.
Há muitas coisas que você pode fazer com o slide mestre.
Logo, é possível, por exemplo, adicionar o logotipo da sua empresa na seção de rodapé ou no cabeçalho, e ele aparecerá automaticamente em todos os seus slides.
A dica principal aqui é entender que se você deseja que algo apareça em todos os slides, a melhor maneira de fazer isso é editando o slide mestre.
Adicionar vídeos na sua apresentação do Google Slides
Outro ótimo recurso do Google Slides é a possibilidade de inserir vídeos direto do Youtube na sua apresentação para torná-la ainda melhor.
Para fazer isso, clique em Inserir> Vídeo e você verá o seguinte na sua tela:
Além de vídeos do Youtube, como é possível observar na imagem, também é possível adicionar vídeos através de uma URL do Youtube ou qualquer outro vídeo disponível e salvo no seu Google Drive.
Além disso, você ainda pode editar o seu vídeo, retirando o som, cortando e modificando o formato como desejar.
Colaborar com o seu time em tempo real
Os planos do Google Workspace se destacam por seus recursos de colaboração online de alto nível. Com o Google Slides não é diferente.
Assim, se você estiver trabalhando com uma equipe de designers e criadores de conteúdo, o botão amarelo “Compartilhar” vai ser o seu melhor amigo!
Ele permite colaborar em tempo real no ambiente da nuvem. Você vai encontrá-lo no canto superior direito da sua apresentação.
Logo após clicar no botão, uma caixa de pop-up será aberta.
Então, basta adicionar os emails dos seus colaboradores e enviar.
Além disso, também é possível definir o tipo de permissão (editar, visualizar, fazer comentários), além de enviar um texo no corpo do email.
Extrair e editar imagens do seu Google Drive
Se você já é um usuário regular do Google Drive, em particular Google Slides, provavelmente, já tentou baixar imagens de uma apresentação e não teve sucesso.
Mas não precisa se preocupar, pois não há funcionalidade para salvá-las ou baixá-las no arquivo escolhido.
Abaixo, você confere uma maneira rápida e fácil de editar e baixar suas imagens. No arquivo escolhido:
- Primeiramente, clique com o botão direito e copie a imagem que deseja baixar;
- Logo após, abra um desenho do Google> https://docs.google.com/drawings/create (ou abra no Drive);
- Então, cole a imagem em um desenho do Google;
- Depois, se necessário, reposicione, redimensione ou corte a imagem;
- Assim que estiver satisfeito, escolha:> Arquivo> Baixar como> Imagem.
Pronto! Você encontrará suas imagens nos seus downloads.
Só porque você abandonou o Power Point e migrou para o Google Slides, não significa que todos os seus colegas de trabalho o farão.
Pode ser uma tarefa complicada compartilhar uma apresentação de negócios com outra pessoa se ela estiverem usando o Power Point.
Entretanto, o Google Slides permite que você abra e edite documentos em Power Point sem realmente precisar convertê-los em um arquivo do Google.
Para isso, você só precisará abrir o Apresentações Google por meio do Chrome e instalar a extensão do Office Editing para Documentos, Planilhas e Apresentações.
Templates gratuitos para Google Slides
Às vezes, você quer sair do básico, ou precisa de um template muito específico para as suas apresentações.
Dessa forma, é possível encontrar diversos templates para Google Slides gratuitos, disponibilizados na web.
Então, confira alguns sites onde você pode conseguir alguns modelos de apresentações e elementos gráficos para o Google:
Free Google Slides Templates
Um site fácil de navegar e com 3 temas principais para facilitar a busca pelo seu modelo de apresentação ideal (Formal, Simples e Criativo). Oferece uma série de templates com mais apelo visual do que a biblioteca de modelos do Google Slides.
Slides Carnival
Oferece uma grande variedade de modelos gratuitos de apresentações para quem está disposto a procurar. Apesar de serem feitos para o Power Point, os modelos são otimizados o suficiente para serem usados com o Google Slides.
Slides Mania
É semelhante ao site anterior, repleto de apresentações criativas para o Google Slides. Além disso, também oferece modelos para nichos específicos, como restaurantes, por exemplo. Basta procurar a que mais combina com a sua apresentação.
PPTtemplates
Este é outro site gratuito que fornece modelos de apresentação. Embora este seja um site para baixar modelos do PowerPoint, há um botão para vários modelos que permite abrir diretamente os modelos no Google Slides.
Slide Model
Ao contrário da maioria dos provedores de modelos gratuitos nesta lista, o Slide Model fornece templates de apresentação de alta resolução, principalmente porque este é um site mais adequado para apresentações corporativas.
Complementos para o Google Slides
Complementos são ferramentas que executam recursos extras, geralmente fornecidos por terceiros.
Dessa forma, para utilizar um complemento, você precisa fazer a instalação no seu Google Slides. O processo é simples:
- Primeiramente, na barra de menu superior, clique em “COMPLEMENTOS”;
- Em seguida, clique em “INSTALAR COMPLEMENTO”;
- Logo após, escolha um complemento disponível.
Em suma, é só seguir as instruções de instalação. Abaixo, relacionamos alguns complementos úteis para o Google Slides:
CloudApp
Você já viu os vídeos em que eles compartilham a gravação da tela do computador no vídeo? Se você deseja criar um tipo de vídeo semelhante, pode usar esta extensão.
Insert Icons
Ícones auxiliam a organizar informações e são grandes aliados de um bom design. Assim, com este complemento, você acessa a uma variedade de ícones para utilizar nas suas apresentações.
Paletti
O complemento Paletti ajuda a alterar a cor do slide rapidamente. Você pode aplicar cores de mais de 200 tons diferentes de forma gratuita.
Slides Toolbox
É um pacote completo com todas as ferramentas que você precisa para trabalhar nas apresentações. O Slides Toolbox oferece uma solução rápida para coisas, como formatação de texto e importação de arquivos.
Unsplash
O Unsplash é um dos melhores complementos do Google Slide que torna sua apresentação visualmente atraente. Esta extensão dá acesso a imagens ilimitadas e de alta resolução para colocar na sua apresentação.
Pronto para migrar para o Google Slides?
Como você pode observar ao longo deste texto, o Google Slides apresenta uma série de recursos para você e a sua empresa.
É natural que ainda haja uma certa resistência, mas tenha certeza de que trabalhar na nuvem é a forma mais prática e segura e elaborar as suas apresentações e levá-las até outro nível.
Portanto, se a sua empresa ainda não conta com o Google Workspace, venha para o time da Hostbits e dê mais um passo na transformação digital da sua organização!
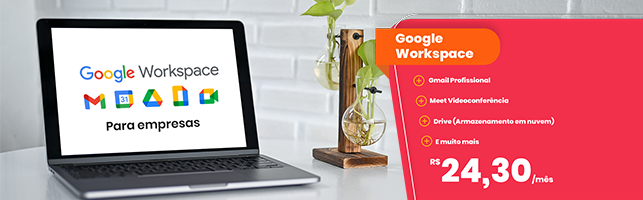
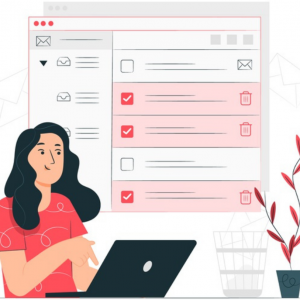
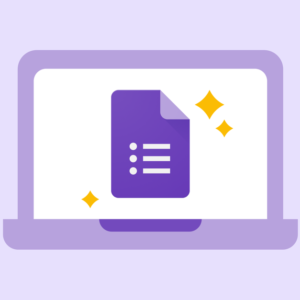
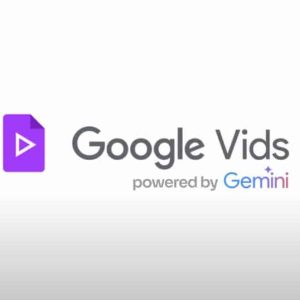

0 Comentários